IIS服务器安装SSL证书详细步骤
最近更新时间: February 7, 2025
本文详细介绍了如何在IIS(Internet Information Services)服务器上手动安装SSL证书。
前提条件:
1.域名已经解析到对应的服务器地址,且可以正常打开。
2.已经拥有对应域名的SSL证书(最好是支持带www和不带www的一般都支持),无论是付费还是免费,这里以阿里云的免费证书为例(个人测试证书(免费版)快速入门)。
3.服务器443端口(HTTPS通信的标准端口)已开放,一般默认都是开启状态。
IIS服务器安装SSL证书步骤:
- 步骤一:在证书管理中心,找到对应的SSL证书,并下载IIS证书文件到本地电脑。
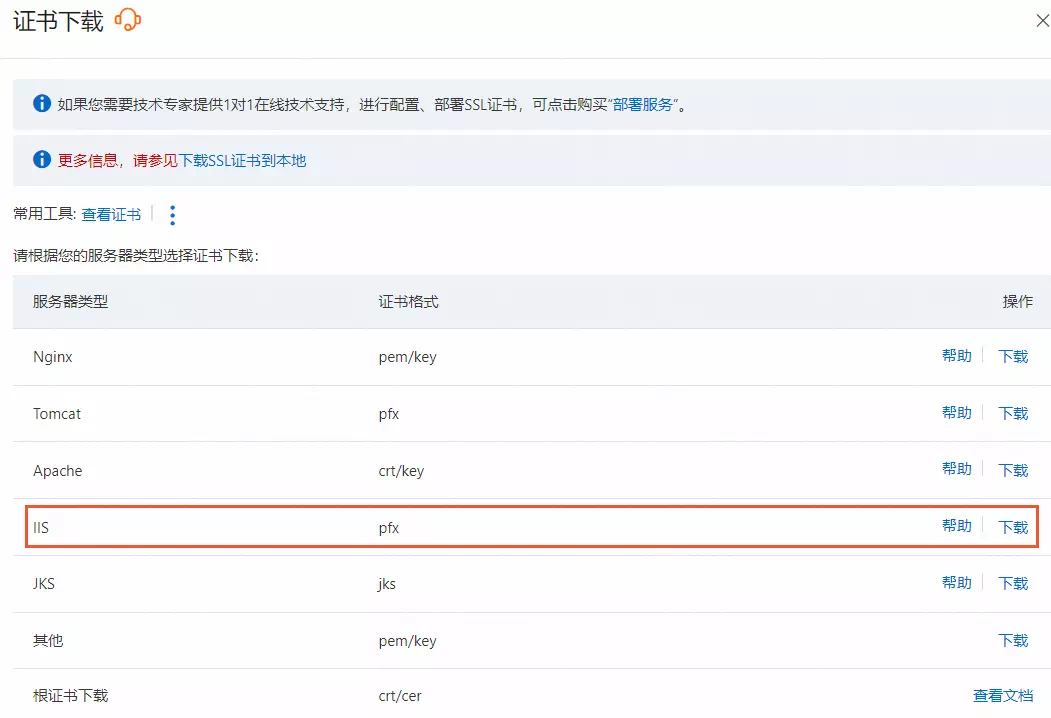
下载之后进行解压。
- 步骤二:连接服务器并将解压后的证书文件上传到网站服务器(这里以阿里云ECS主机为例)。
- 步骤三:在服务器上使用Win+R组合键,打开运行对话框,输入mmc,单击确定。
- 步骤四:在控制台的顶部菜单栏,选择文件 > 添加/删除管理单元。
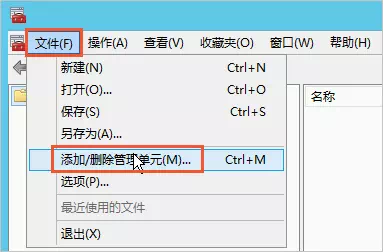
- 步骤五:在添加或删除管理单元对话框,从左侧可用的管理单元列表中选择证书,单击添加。
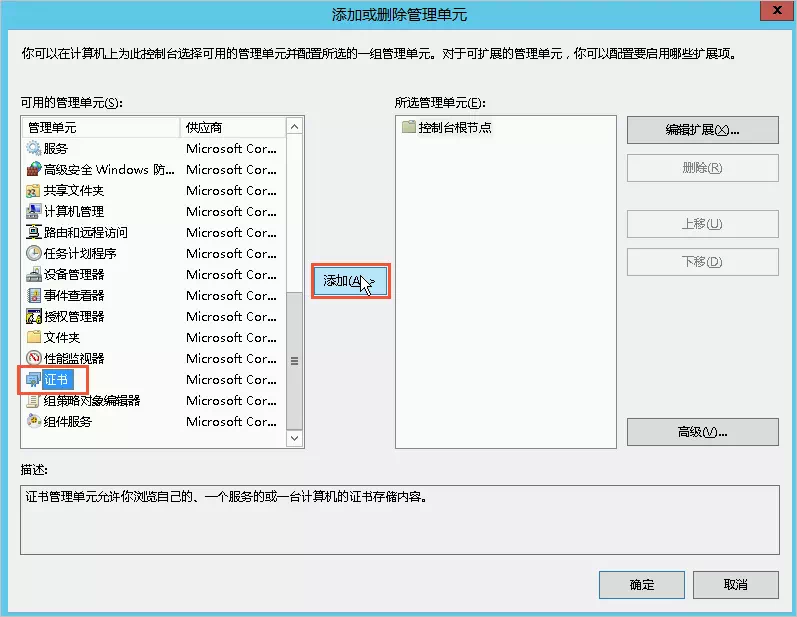
- 步骤六:在证书管理单元对话框,选择计算机账户,单击下一步。
- 步骤七:在选择计算机对话框,选择本地计算机(运行此控制台的计算机),单击完成。
- 步骤八:在添加或删除管理单元对话框,单击确定。
- 步骤九:在控制台左侧导航栏,展开控制台根节点 > 证书(本地计算机),然后将光标放置在个人并单击鼠标右键,选择所有任务 > 导入。
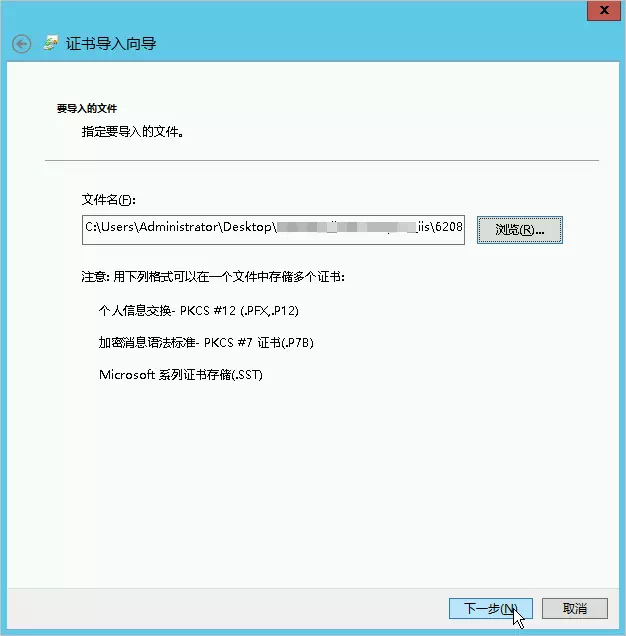
- 步骤十:欢迎使用证书导入向导:单击下一步。
- 步骤十一:要导入的文件对话框:单击浏览,打开SSL证书中的PFX格式证书文件,单击下一步。
在打开文件时,您必须先将文件类型设置为所有文件(*),然后再选择证书文件。
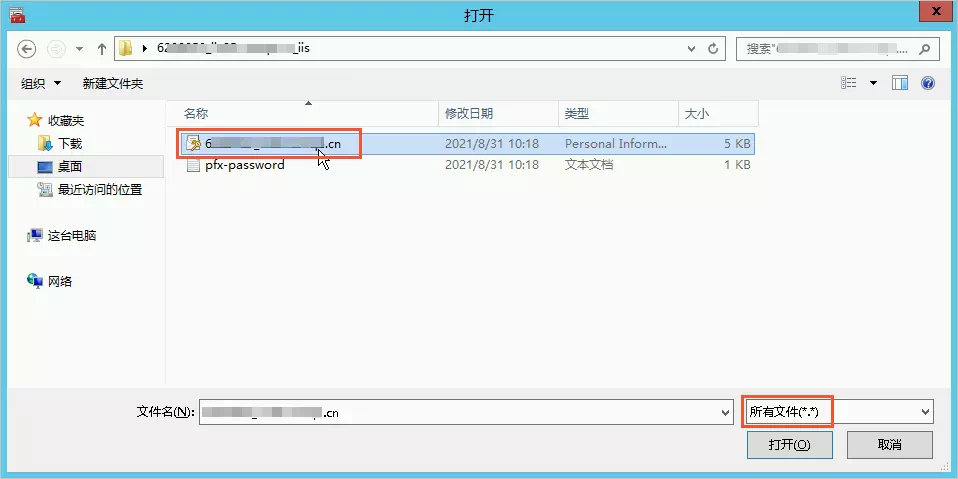
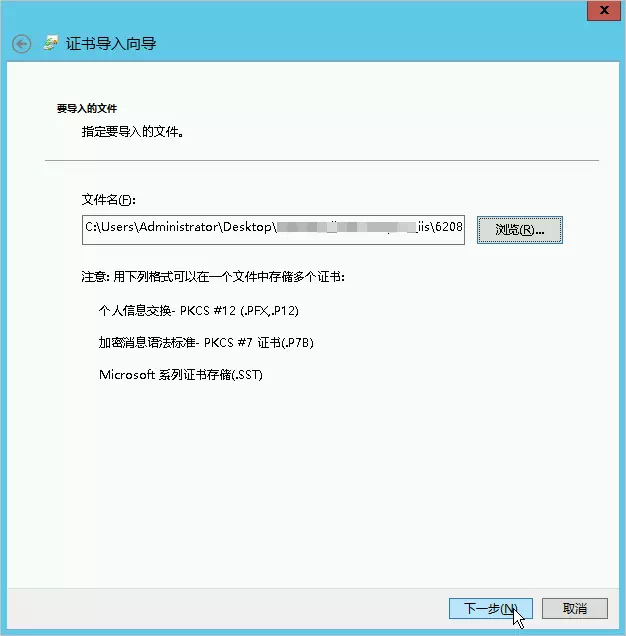
- 步骤十二:私钥保护:打开SSL证书文件中的TXT格式的私钥文件,复制文件内容,并将内容粘贴在密码文本框,单击下一步。
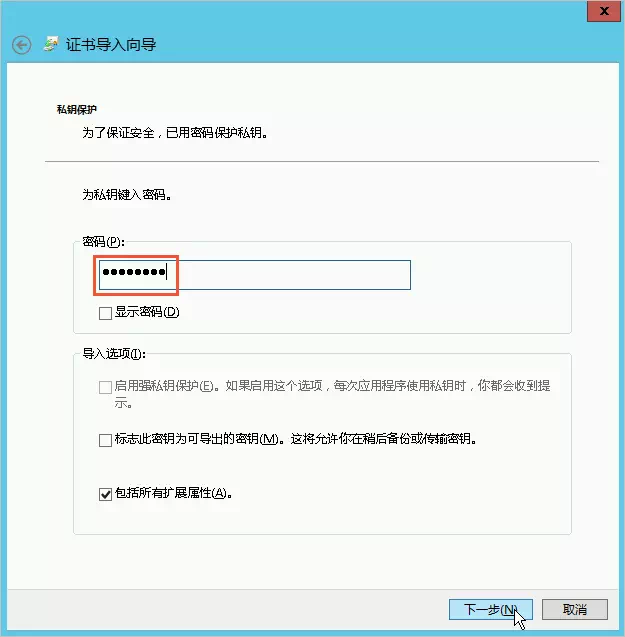
- 步骤十三:证书存储:选中根据证书类型,自动选择证书存储,单击下一步。
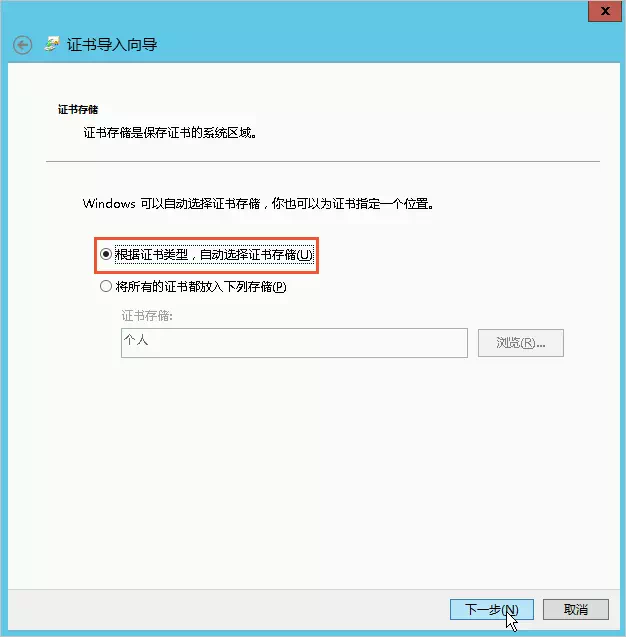
- 步骤十四:正在完成证书导入向导:单击完成。
- 步骤十五:收到导入成功提示后,单击确定。
注意:我们重复以以上步骤,导入多个SSL证书以供不同的网站绑定。
- 步骤十六:单击服务器电脑开始图标,单击服务器管理器。
- 步骤十七:单击工具,单击Internet Information Services (IIS) 管理器。
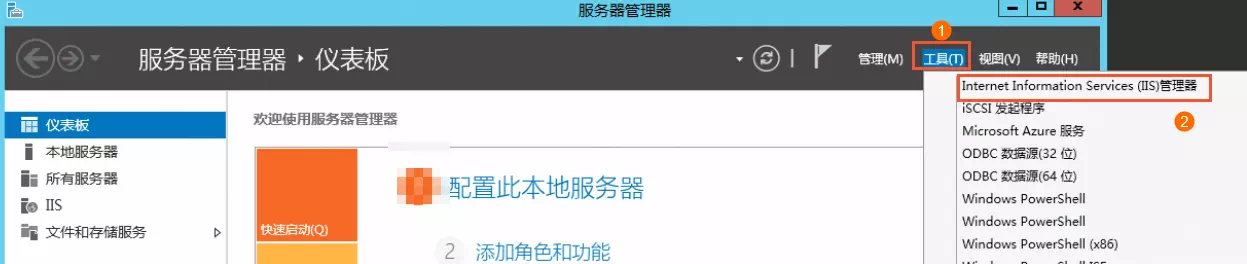
- 步骤十八:在左侧连接区域,展开服务器,单击网站,在网站列表单击对应的网站,在右侧操作区域,单击绑定。
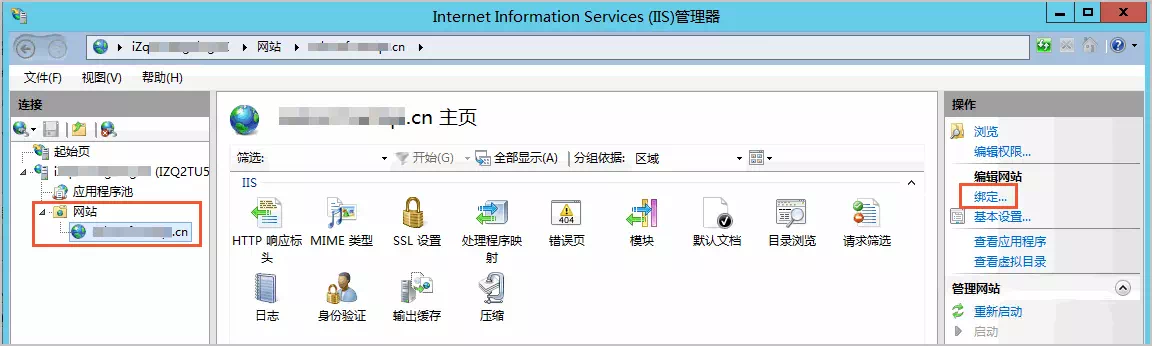
- 步骤十九:在网站绑定对话框,单击添加。
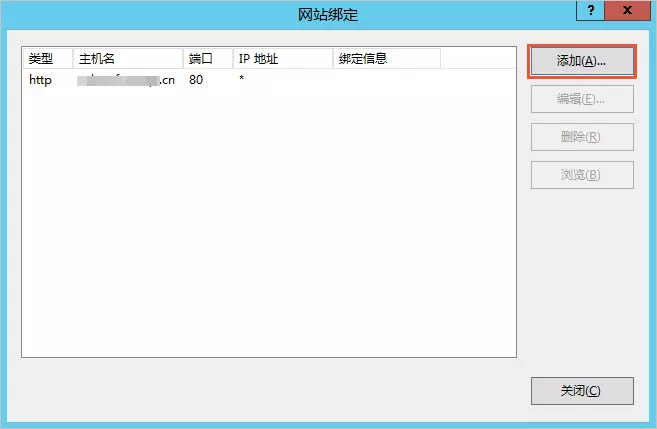
- 步骤二十:在添加网站绑定对话框,完成网站的相关配置,并单击确定。
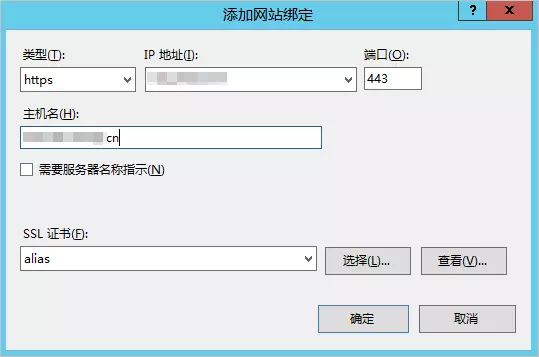
网站绑定的具体配置如下:
类型:选择https。
IP地址:选择服务器的IP地址。
注意:部分特殊情况,输入IP地址可能会出现部署证书不成功,这个时候需要将IP地址选项改为全部未分配。
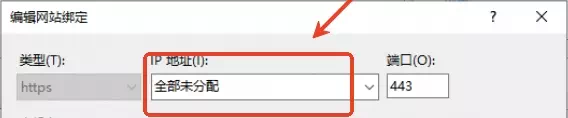
端口:默认为443,无需修改。
主机名:填写网站域名。
SSL证书:选择已导入的证书。
完成配置后,您可以在网站绑定列表查看已添加的https类型网站绑定。
注意:如果后期需要在IIS中设置域名不带www重定向到带www或者http重定向到https,则需要将不带www的域名也进行SSL证书绑定(这里要求SSL证书支持支持带www和不带www的域名)。
- 步骤二十一:在网站绑定对话框,单击关闭。
- 步骤二十二:证书安装完成后,通过访问证书的绑定域名(https)验证该证书是否安装成功。
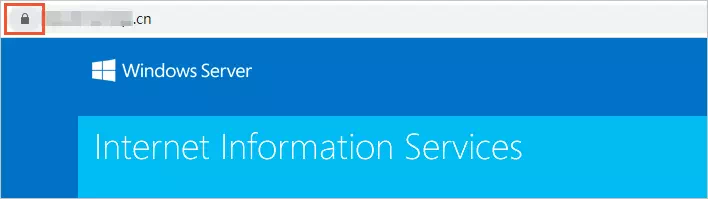
如果网页地址栏出现小锁标志,表示证书已经安装成功。
参考资料:在IIS服务器安装SSL证书
版权声明©:希望对您会有所帮助;转载请注明出处。








